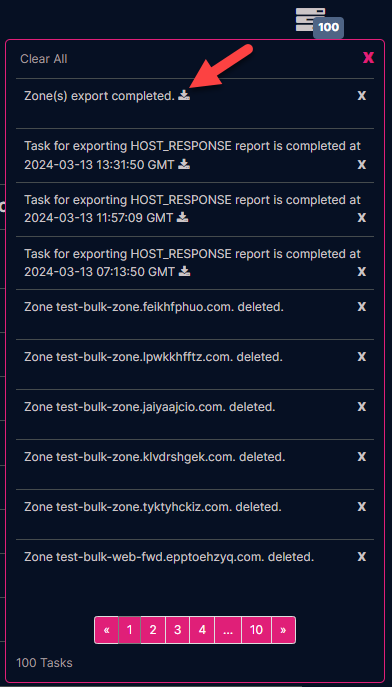Creating a (Primary) Domain
If you want to create a new domain on the UI Portal:
-
Click on the Domains section from the navigation pane.
-
Click the Add Domain button.
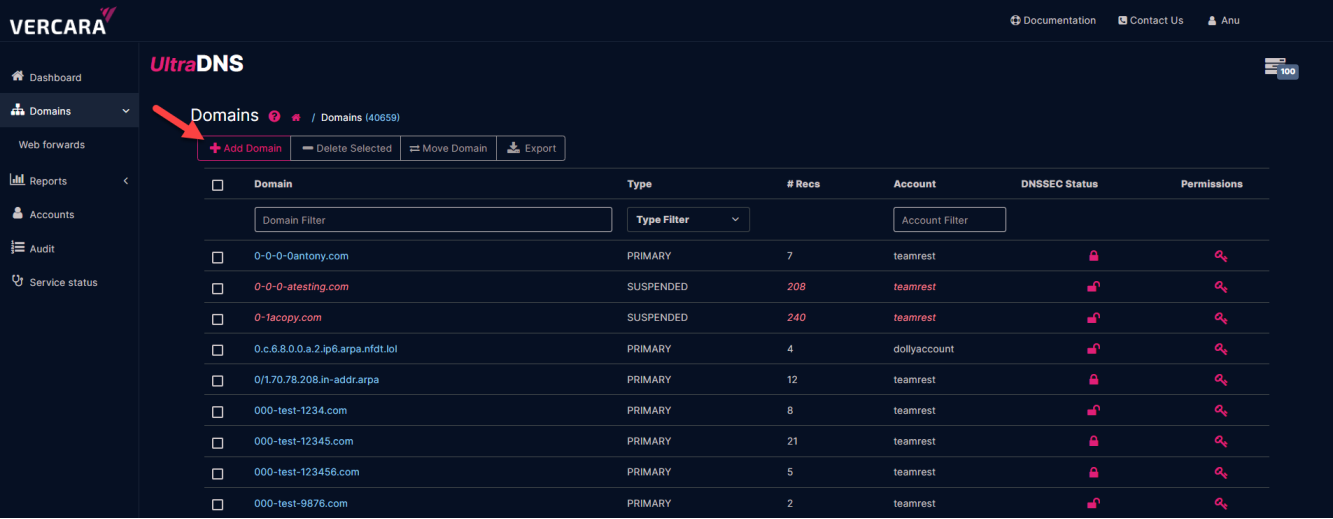
-
Enter the Domain Name. The format must match either of the following:
-
Example.com
-
Example.com. (with a trailing dot)
-
-
Select the Type from the drop-down menu.
-
Primary - A domain that is managed by UltraDNS.
-
Secondary - A domain that is managed by UltraDNS, but obtains its data from a primary name server that is managed by another entity.
-
Alias - A domain that points to (is an alias for) a parent domain. The parent domain must be an existing primary domain.
-
-
If you have multiple accounts, select the Account from the drop-down menu that the domain should be associated with.
-
If you want to perform one the Record Import functions, click on the feature below.
-
Configuration details for the Record Import options can be found in the Additional Domain Creation Functions
-
-
Once you have provided all the required details, click Save Changes.
For additional details about various types of Domains you can create, or different ways you can provide records, go to the section of this guide.
Creating a Secondary Domain
A secondary domain contains data managed on a name server outside of the UltraDNS network. The secondary domain is transferred and updated via zone transfers into the UltraDNS system. You must modify your primary nameserver allow-transfer ACLs and firewall security policies for DNS to include the IP addresses listed in the Zone Transfer section of this guide.
-
This is the set of IP addresses that will request zone transfers from your primary nameserver(s) for the UltraDNS secondary domains.
If you want to create a Secondary Domain instead of the default Primary Domain, change the Type from the drop-down menu.
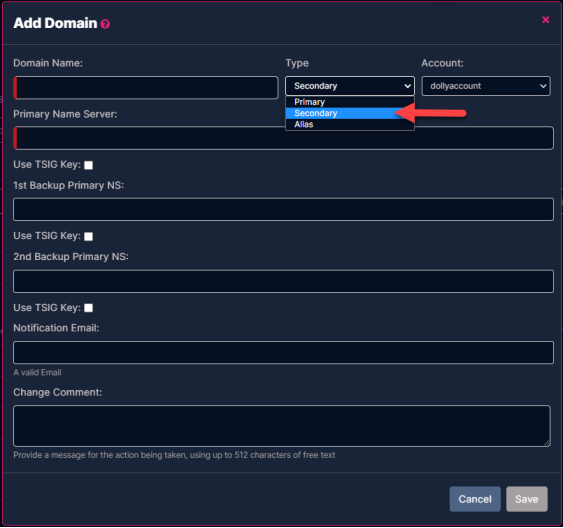
TSIG Keys
Secondary Domains provide the capability to use TSIG keys as an additional layer of security for your Name Server, as well as the Backup Name Server(s) if you choose to add them. The TSIG Key value can either be entered manually, or you can select the Auto-Generate Key button to have a randomly generated TSIG Key created for you.
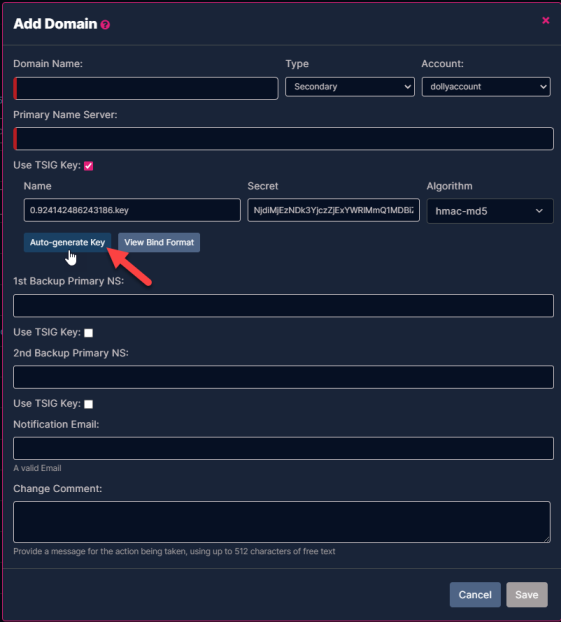
As an additional enhancement, once a TSIG Key value is provided for a secondary domain, clicking the View Bind Format button opens the TISG Key value details in a BIND file, making it easier for users to gather the TSIG Key details with a simple copy + paste.
|
|
Please note, that if you are creating a new Secondary Domain, or editing an existing one, any changes to the TSIG Key values require you to select the Save button to take effect. Updating the TSIG Key and collecting the details from the BIND file without clicking the Save button will result in invalid information. |
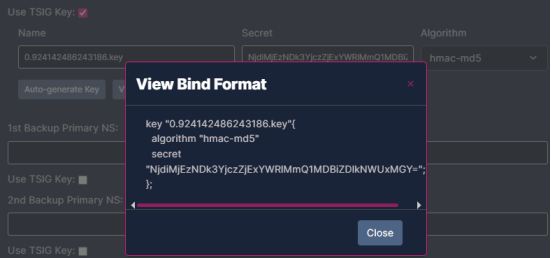
Creating an Alias Domain
An Alias domain is one that points to (is an alias for) a parent domain. The parent domain must be an existing primary domain on the UltraDNS UI Portal.
If you need to create an Alias domain, change the Type drop-down menu to Alias. Then provide the Original Zone name and click the Save button.

Deleting a Domain
Click in the check-box next to your domain, and then click Delete Selected. You’ll see from the message, that clicking the DELETE button will permanently delete your domain from our system. Please ensure that deleting the domain is the necessary course of action before continuing.
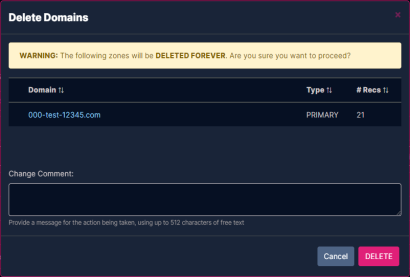
Bulk Editing Domains
The Bulk Edit function allows users to update up to 50,000 across multiple Domains at once. Please view the following list of constraints before continuing with the Bulk Edit process.
-
Bulk Edit can only be used for PRIMARY domains at this time.
-
Only A Records, TTL, and SOA Records can be updated.
-
When updating an A Record, only Resource Distribution (RD) and Directional (DIR) pools are supported.
-
Zones that are Signed or in a Suspended status are not supported.
-
Only one field can be updated at a time (per Bulk Edit).
Bulk Edit Details
Once you have selected at least two domains and clicked the Edit Selected button, the Edit Domains window appears. The window will display the domains that you have selected, as well as the type of domain (as noted above, only Primary domains are supported at this time).
Note: Clicking on a domain from the list of selected domains will navigate you that domain's' records section on the portal.
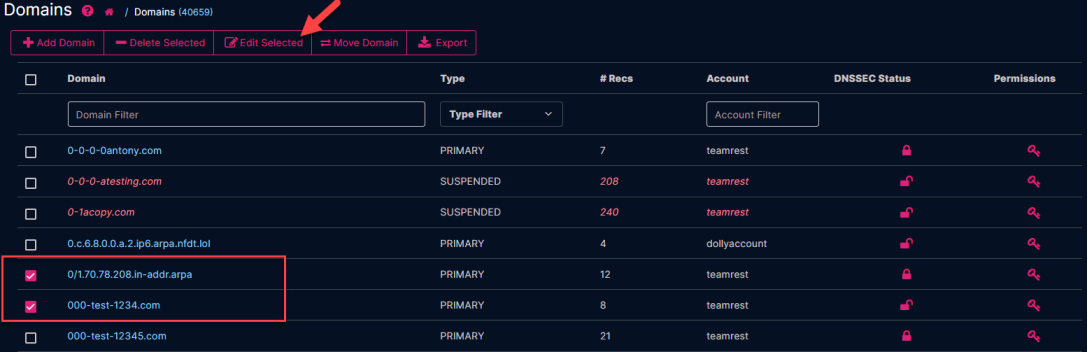
Bulk Edit Fields
The following Record types can be selected from the drop-down menu to perform a bulk edit on:
-
A Record
-
SOA
-
Web Forwarding
-
ALL
Bulk Edit Options per Record Type
A Record
When performing a bulk edit on an A record, the Points To (or IPv4) address is the only field that can be updated.
-
Field
-
Points To - Indicates that the IPv4 address will be changed for the A records in the selected domains.
-
-
Change From - Provide the existing IPv4 address for the matching records in the selected zones that you are wanting to change.
-
Change To - Provide the new IPv4 address that you want to change the records in the selected zones to
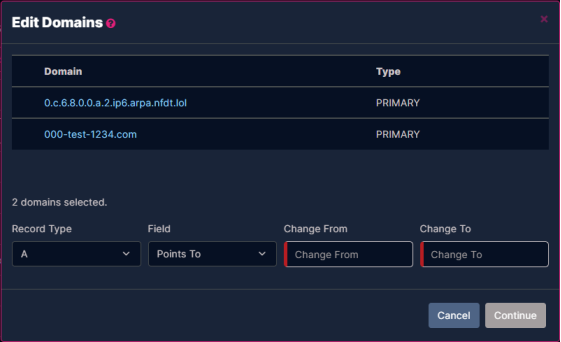
SOA Record
The Start of Authority (SOA) record allows you to select a variety of field types that make up the SOA Record details.
-
Field
-
SOA-Primary NS - The nameserver that has the domain's authoritative data.
-
SOA-Zone Contact Email - The domain administrator's e-mail address.
-
SOA-Serial - By default, yyyymmddx, where yyyymmdd is the date of the domain creation and x is the version number of the data, which is automatically incremented whenever the domain data changes.
-
SOA-Expire - The amount of time, in seconds, a secondary nameserver attempts to obtain data from the primary nameserver. After this time passes, the secondary nameserver expires its data and no longer hands out answers for the domain.
-
SOA-Refresh - The amount of time, in seconds, that secondary nameservers should check for updated domain data.
-
SOA-Retry - The amount of time, in seconds, that secondary nameservers should attempt to contact the primary nameserver if the Refresh time as passed. Pertains only to secondary nameservers that obtain data from the primary nameserver.
-
SOA-Min Cache - Defines the amount of time, in seconds, that any nameserver or resolver should cache a negative response.
-
-
Change From - The following list outlines that the details that are required in the Change From field based upon the Field type selected.
-
SOA-Primary NS - Provide the Primary Nameserver.
-
SOA-Zone Contact Email - Provide a valid (formatted) email address.
-
SOA-Serial - Provide an integer value for the serial number.
-
SOA-Expire - Provide an integer value between 0 and 2,147,483,647.
-
SOA-Refresh - Provide an integer value between 0 and 2,147,483,647.
-
SOA-Retry - Provide an integer value between 0 and 2,147,483,647.
-
SOA-Min Cache - Provide an integer value between 0 and 2,147,483,647.
-
-
Change To - Provide the new details (based upon the Change To and Field types selected) that will be applied to the selected zones for this bulk edit.
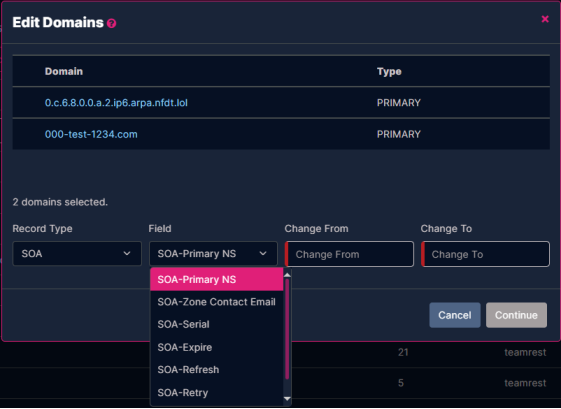
Web Forwarding
A Web Forwarding record redirects queries to another site. Utilizing this feature, you can denote a domain, site, directory, or page that you want to redirect.
-
Field
-
Requests To - Indicates the domain, site, directory, or webpage that is being redirected.
-
Redirects To - Indicates the domain, site, directory or page that is being redirected to.
-
Forward Type - Indicates the Redirect Type that will be used.
-
Relative Forward Type - When selected, this field appends a portion of the incoming URL to the Redirects To URL provided.
-
-
Change From - The following list outlines that the details that are required in the Change From field based upon the Field type selected.
-
Requests To - Provide the details for the domain, site, directory, or webpage that is currently being redirected that will be updated for all of the selected zones with the matching value.
-
-
Redirects To - Provide the details for the domain, site, directory, or webpage that is currently being redirected to that will be updated for all of the selected zones with the matching value.
-
Forward Type - Select the current forwarding type currently being used by the selected zones that will be updated from the drop-down menu.
-
302 Redirect - Found (unspecified reason redirect)
-
301 Redirect - Permanent Redirect
-
303 Redirect - See Other
-
307 Redirect - Temporary Redirect
-
-
Framed - Creates an invisible frame set and loads the destination URL in the frame, thus making it more difficult to determine that a redirection has occurred. The disadvantage to this approach is that any bookmarks created by the user while navigating the site will point to the home page of the original URL.
-
Relative Forward Type - Select the Relative Forward type from currently being used by the selected zones that will be updated from the drop-down menu.
-
Path - The incoming Parameter will be discarded.
-
Parameter - The incoming Path will be discarded.
-
Parameter & Both (Both) - Both the Path and Parameter are both appended appropriately.
-
-
Change To - Either provide the new details or select a new option from the drop-down menu (based upon the Change To and Field types selected) that will be applied to the selected zones for this bulk edit.
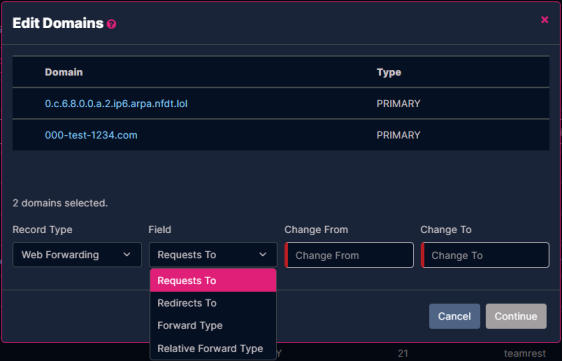
ALL
Selecting ALL as the Record Type allows you to the change a single TTL value across all of the records in the selected zones with a matching TTL value.
-
Field
-
TTL - Indicates the Time to Live (TTL) value which is used to define the amount of time, in seconds, that any nameserver or resolver may cache a record.
-
-
Change From
-
Provide the current TTL value as an integer that you want to change. Please note that ALL records with the provided TTL value will be updated to the new value provided in the Change From field.
-
-
Change To
-
Provide the new TTL value as an integer that you want the associated records to be changed to.
-
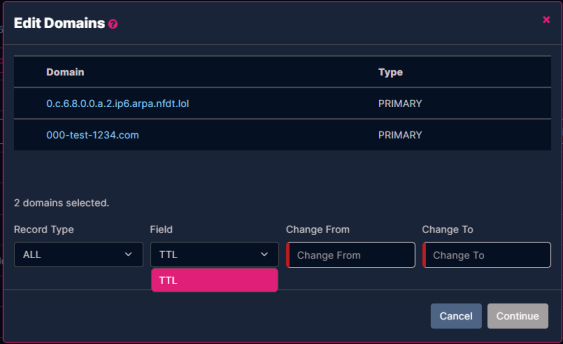
Once you have selected the fields and values to update, click the Continue button. A preview of the matching records that will be updated will be displayed for you to review. If there are more than 50 records being updated, the Next and Previous options will allow you to view additional records. Once you have reviewed the data, click the Save button to begin the update.
Because this process can contain up to 50,000 records, a Task List entry will be created as the system processes your request. Once the process has been completed, an additional Task List entry will appear to indicate the processes completion.
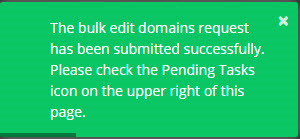
Moving a Domain
The Move Domain feature allows you to move a domain to another account (that you have access to).
-
In order to initiate this process, you must belong to the Administrative group for the account.
-
To see the list of groups and users, refer to the Groups section.
-
To move a domain:
-
Select the checkmark next to a domain, or multiple domains that you want to move to a new account.
-
Click the Move Domain button.
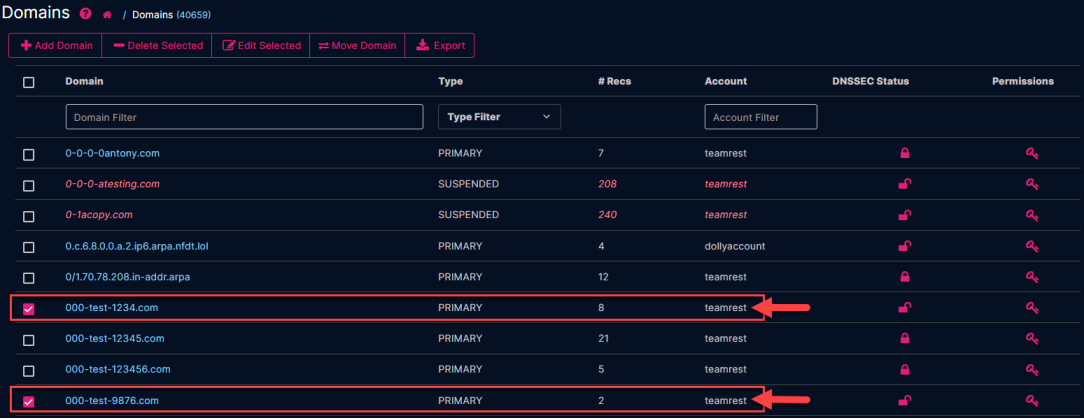
-
Review the domains that you have selected, and then select the Account name from the drop-down menu that you want to move the zones to.
-
Click the Move Domains button when you are finished.
-
A Successful message will appear in the upper right-hand corner of your screen once the move has been completed.
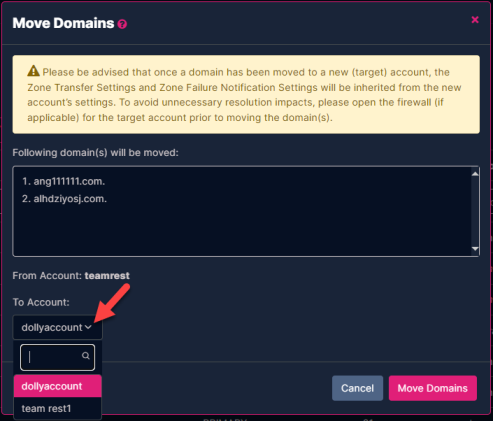
Exporting a Domain
To export the details of a domain to plain a text file:
-
Click Domains from the navigation pane.
-
Click in the check box for the desired Domain.
-
Click the Export button.
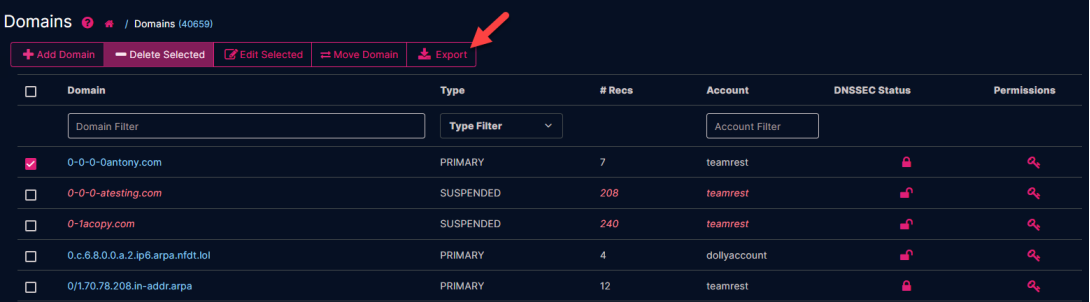
-
The confirmation window will open, displaying the Domain Name, the Type of domain, and the number of Records in the domain.
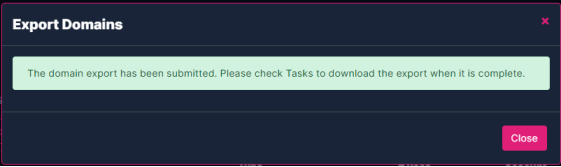
-
Click the Export again to begin the export of the domain.
-
You can check the progress of the export by clicking on the Tasks icon.